將新硬碟接上電腦後,如果軟硬體配合沒問題,執行Windows系統管理工具→
電腦管理。
在「裝置管理員」當中的磁碟機可以看到新增的磁碟。
接著點選磁碟管理,看到如下畫面,有新增的硬碟,顯示 磁碟x:xxxx.xx GB未配置。
點一下該磁碟,會跳出如下「初始化磁碟」畫面,注意這裡的2個選項,因為這顆硬碟容量超過1TB,因此Windows(7以上版本)偵測後會自動選擇第2個GPT(GUID磁碟分割表格),如此才能使用超過1TB容量的磁區;若此時選用MBR(主開機記錄),那麼之後其它容量就不能使用了,要另外重新再轉回GPT格式,將會很麻煩。因此若磁碟容量超過1TB,務必選擇GPT格式後按下確定。
之後在該磁碟按右鍵點選內容,可以看到該硬碟「磁碟區」相關內容。
接著開始配置新磁碟區,在新磁碟「未配置」的地方按下滑鼠右鍵,點選新增「簡單磁碟區」。
出現「新增簡單磁碟區精靈」視窗畫面,按「下一步」。
在這裡要決定Partition(分割區)大小,若按照原始的1024MB=1GB來計算,要切割1TB的分割區,就是1024x1024=1048576,但是若以這數字下去分割,檔案總管裡面看到的會是0.99T的容量,由於希望之後在File Explorer(檔案總管)看到的容量資訊會是整數,因此磁碟區大小就必須考量一下,所以要以1048577 MB去切割,那麼才會是1T。
上一步做完後,要指定「磁碟機代號」,然後按「下一步」。
接著「檔案系統、配置單位」用預設即可,「磁碟區標籤」可改可不改,建議是改成有意義的名稱,Ex:Data,方便區分使用;而執行快速格式化,現在不勾選,之後還是得再做一次,因此不需更動,最後按「下一步」。
到了這裡就幾乎完成了,此時精靈畫面,會顯示出稍早前所做的規劃設定,按「完成」。
上一步完成的同時,系統隨即會跳出新增的磁碟分割區,此時馬上就能使用這顆磁碟了。
在該磁碟上按右鍵點選內容,可以看到容量顯示為1.00 TB。
最後附上,各整數分割區容量大小的數字,原則上為正確容量+1去做分割,最後「檔案總管」顯示的會是整數容量。
MBR to GPT
執行 「Windows系統→ 命令提示字元」
另一個視窗。




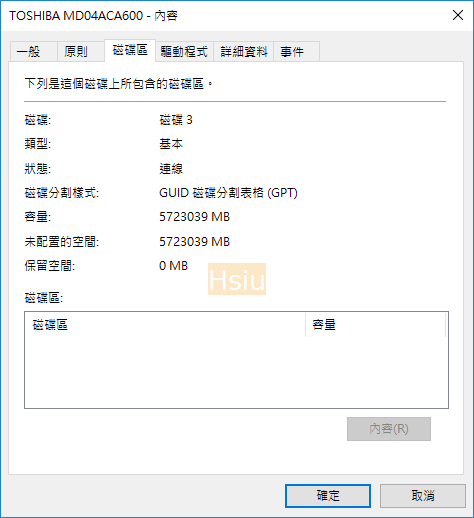
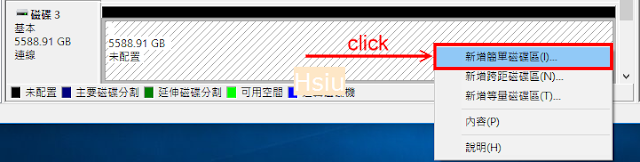
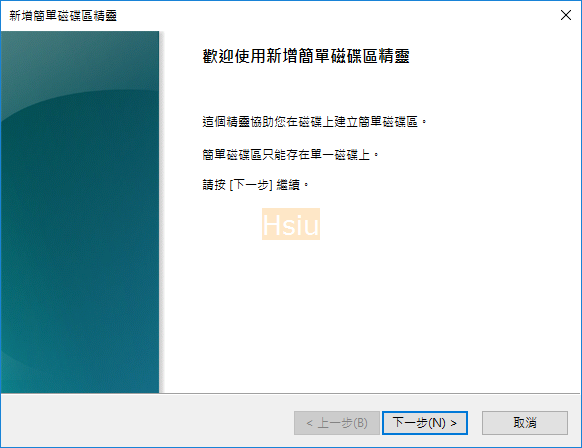









沒有留言:
張貼留言